Contents
Playing Sounds
Creating Soundboards
Editing Soundboards
Adding Sounds
Editing Sounds
Deleting Sounds
Custom Backgrounds
Custom Sounds
Playing Sounds
Tap the center of the sound’s colored button to play the sounds. For longer sounds, you can stop the sound with a longer press.
Creating Soundboards
Create a new soundboard by first touching the “Settings” button at the top of the page, and then selecting the “New Soundboard…” option from the soundboards list. You will be prompted to enter a name; this must not be left blank.
After creating the soundboard, edit mode will be enabled, so you can add sounds.
Editing Soundboards
Enable edit mode by touching the “Edit” button at the top of the screen. The view will switch to edit mode. To leave edit mode, touch the “Done” button.
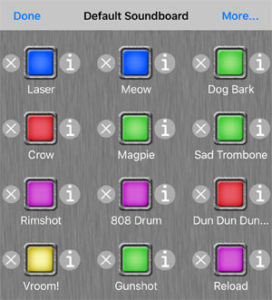
Adding Sounds
In edit mode, touch the add button to an empty sound button to the sound board, or select the “More” button at the top of the window, and select the “Add new sound” option from the menu. The sound editor page will appear. From the sound editor page, you may change the sound file used, the label, button color, and the start and stop times within the sound file.
Editing Sounds
To modify an existing sound, touch its info button in the list of sound buttons. The sound editor will appear, allowing you to modify the sound file, label and button color.
Deleting Sounds
To delete a sound from a soundboard, touch the delete button (gray X) next to its play button in the soundboard editor. You will be prompted to confirm the request. If you select “Yes” in the prompt, the sound will be removed from the soundboard. Note that in the case of user sounds, the sound file itself is not removed from the device. To fully remove sounds from the device, you must do through the itunes library or via iTunes file sharing.
Custom Backgrounds
You may override the default brushed aluminum background for any soundboard with an image of your own. While in edit mode, touch the “More” button, select the “Set Background” option from the menu. Backgrounds can be selected from NoiseButtons!’ document directory, or from your photo library. Note that a copy of photos selected from the library will be made, so that the background does not disappear if the photo is removed from the library. Images can be added to the document directory through iTunes file sharing.
Selecting the active soundboard
To set the active soundboard, select the “Settings” button at the top of the screen. Select the desired soundboard from the list, and select “Make active” from the menu.
Loading Your Own Sounds and Backgrounds
In addition to its array of built-in sound effects, NoiseButtons! supports custom sound effects and backgrounds via iTunes File Sharing.
Custom sound effects must be uploaded to the device in most common audio formats including .wav, .mp3 and m4a.
Custom sound effects are loaded on the device using iTunes File sharing. To load a sound, take the following steps:
- Connect the device to your computer via the dock cable, and start iTunes if it does not start automatically.
- Select the device in the list of sources at the left hand side of iTunes.
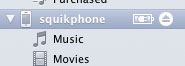
- Click on the “Apps” tab at the top of the window.

- In the lower half of the window, you will see the heading “File Sharing.” Select NoiseButtons! from the list of apps on the left, below this heading.
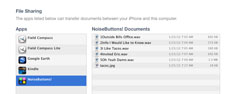
- Drag files into the NoiseButtons Documents box at the lower right of the iTunes window.
- Start NoiseButtons! on the device, and add the sound to your soundboard.